As with SQL Server 2000, SQL Server 2008’s Agent has
the capability to send email notifications. They may be triggered by
alerts or scheduled task completions, such as jobs. SQL Server 2008
provides the option of using either SQL Mail or Database Mail to do the
sending, but SQL Mail will soon be phased out, and Database Mail is by
far the more robust choice. As with Database Mail, SQL Server Agent Mail
is turned off by default, and you must configure it via SMSS or T-SQL,
as described in the following sections.
Job Mail Notifications
The
following sections show an example in which you create a SQL Server
Agent Mail operator that SQL Server Agent will notify when a job
completes.
Creating an Operator
First, you need to create an operator. To do so, using the Object Browser, you expand the SQL Server Agent node and then right-click the Operators folder and select New Operator. Then you should name this new operator Test Database Mail Operator
and provide an email address for testing purposes in the Email Name
text box. You can use any valid email address you can access with your
email client software. You click OK to save the new operator.
Enabling SQL Agent Mail
Next, you need to enable SQL Server Agent to use Database Mail. You right-click the SQL Server Agent node and then select Properties. On the left side of the Properties dialog that appears (see Figure 1),
you click the Alert System link. Under the Mail Session group, you
check the Enable Mail Profile check box. In the Mail System drop-down
list, you select Database Mail (this is also the place where you can
choose SQL Mail, if you desire). In the Mail Profile drop-down list, you
select the default SQL 2008 profile you created earlier and then click
OK. By doing this, you are telling SQL Server Agent to use the SMTP
servers in your default profile to send email. You need to restart SQL
Server Agent by using the right-click menu.
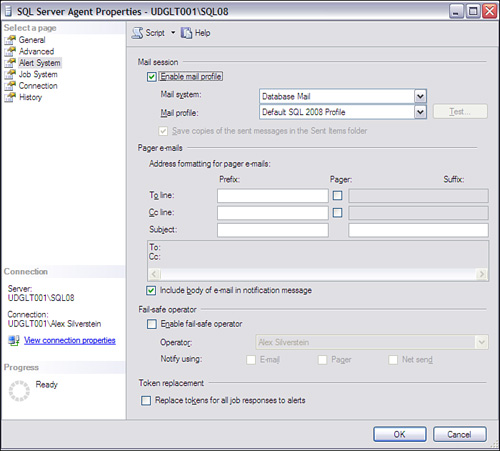
Creating the Job
Next, you need to create the job. You begin by right-clicking the Jobs folder and then selecting New Job. You should name the job Database Mail Test Job
and select an owner. Then you should check the Enabled check box near
the bottom of the dialog and click the Steps link on the left side of
the dialog. Next, you click the New button and add a step named Test Mail Step 1.
You should leave the type as Transact-SQL and then change the database
selection to AdventureWorks2008. In the Command text box, you enter the
following code:
RAISERROR('This is simply a test job.', 10, 1)
Next, you click the Advanced
link on the left side of the dialog, and in the On Success Action
drop-down list, you select Quit the Job Reporting Success. Then you
click the Notifications link on the left side of the dialog. Next, under
Actions to Perform When the Job Completes, you check the Email check
box and select the operator you just created. From the drop-down to the
right, you select When the Job Completes and then click OK to save the
job.
Testing the Job-Completion Notification
To test the email configuration and notification you just set up, you right-click the job name under the Jobs
folder and then select Start Job. If everything is set up properly, an
email message appears in your inbox, indicating the job’s successful
completion. Its body text might look something like this:
JOB RUN: 'Database Mail Test Job' was run on 5/7/2009 at 8:37:22 PM
DURATION: 0 hours, 0 minutes, 0 seconds
STATUS: Succeeded
MESSAGES: The job succeeded. The Job was invoked by User [TestUser].
The last step to run was step 1 (Test Mail Step 1).
Alert Mail Notifications
As another example, in the
following sections, you’ll create a simple user-defined alert that you
can trigger directly from T-SQL script.
Creating an Alert
You start by creating an alert. To do this, you use the Object Browser to expand the SQL Server Agent node; then you right-click the Alerts node and select New Alert. In the Alert Properties dialog that appears (see Figure 2), you name the new alert Database Mail Test Alert
and make sure the Enabled check box is checked. For the Event type, you
leave the selection on SQL Server Event Alert. Under Event Alert
Definition, select AdventureWorks2008 from the Database Name drop-down
list, and then click the Severity option button and choose 010 -
Information. Next, check the Raise Alert When Message Contains check box
and type the phrase This is a Test in the Message Text text box.
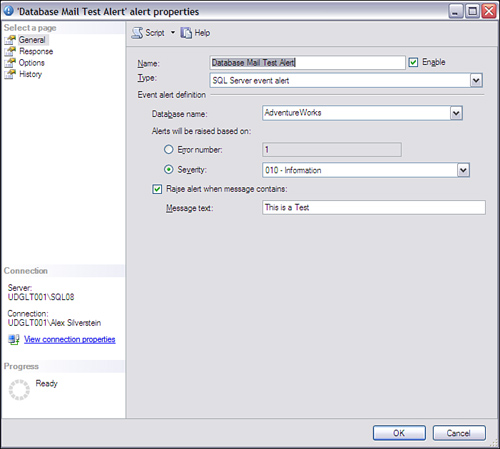
On
the left side of the alert properties dialog, you click the Response
link. Then you check the Notify Operators check box and, in the Operator
list, check the Email check box to the right of the Test Database Mail
Operator grid row. Finally, you click OK to close and save the new
custom alert.
Testing the Alert Notification
To test your new alert notification, you open a new query window in SMSS and enter the following code:
USE AdventureWorks2008
go
RAISERROR('This is an alert mail test', 10, 1) WITH LOG
go
'This is an alert mail test'
Because you specified WITH LOG,
this simple statement writes an event to the Windows Event log, which
in turn triggers the alert because the database context, message text,
and severity all match the conditions of the alert. An email message
should have appeared in your inbox, indicating the alert’s successful
triggering. This message should contain body text such as this:
DATE/TIME: 5/7/2009 9:00:45 PM
DESCRIPTION: Error: 50000 Severity: 10 State: 1 This is an alert
mail test
COMMENT: (None)
JOB RUN: (None)